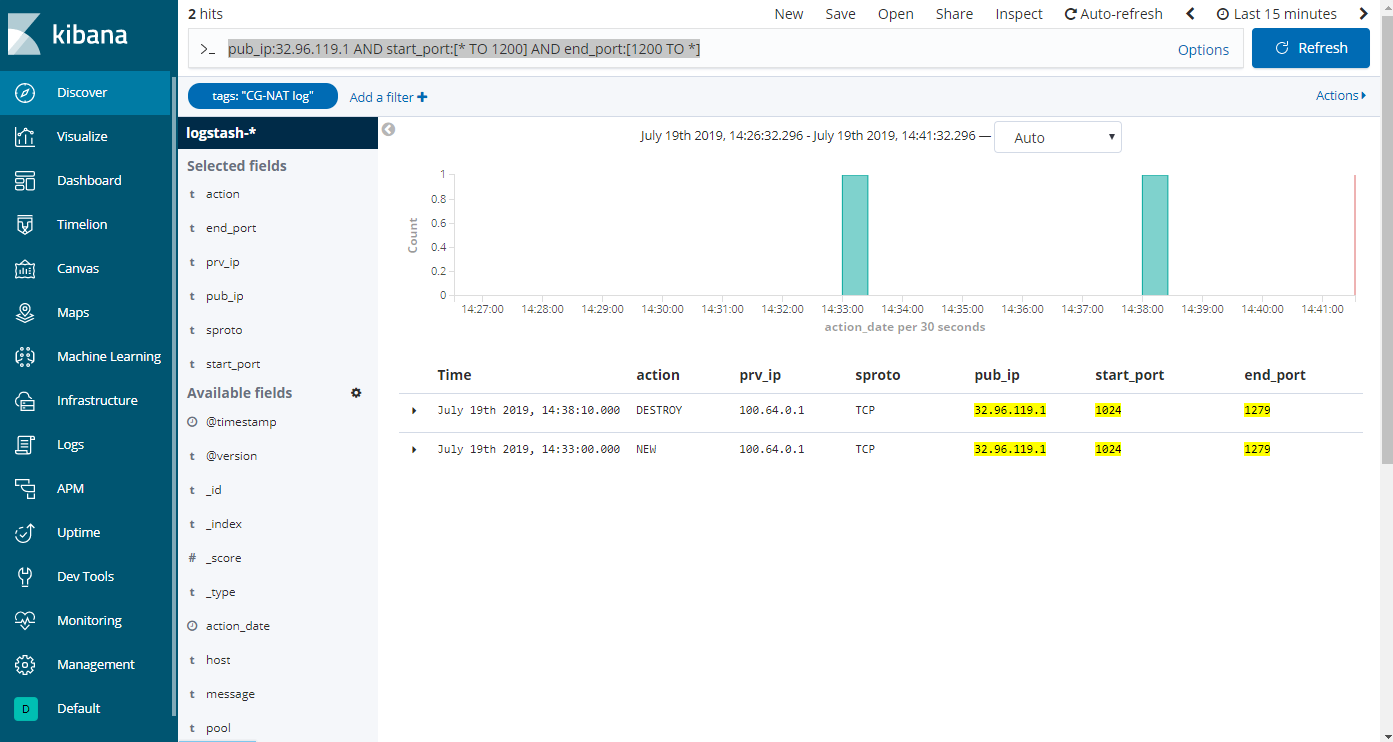5. Logging¶
5.1. On the console¶
To enable logs, use the following command.
vrouter running config# vrf main cg-nat logging enabled true
vrouter running config# commit
This command displays the CG-NAT logs on the console:
vrouter running config# show log service cg-nat
-- Logs begin at Thu 2019-07-18 11:50:25 UTC, end at Thu 2019-07-18 15:28:05 UTC. --
Jun 11 08:02:46 vrouter systemd[1]: Started Fast Path cgnat log daemon.
Jun 11 08:02:46 vrouter fp-cgnat-logd[4269]: CGNAT Log listen on 5001
Jun 11 08:03:09 vrouter fp-cgnat-logd[4269]: USER 100.64.0.1 (matching rule 1): NEW BLOCK (pool "mypool", ip public 32.96.119.1, proto 6, port 1024 - 1536) at Tue Jun 11 08:03:09 2019
Jun 11 08:07:30 vrouter fp-cgnat-logd[4269]: USER 100.64.0.1 (matching rule 1): DESTROY BLOCK (pool "mypool", ip public 32.96.119.1, proto 6, port 1024 - 1536) at Tue Jun 11 08:07:30 2019
5.2. Towards an external framework¶
In this section, we will explain how to export CG-NAT logs to an external logging framework. As an example, we will use Logstash and Kibana from the Elastic Stack to gather the logs and display them in a user-friendly way.
We assume that Elastic, Logstash and Kibana have been installed on a server accessible on the 172.16.0.2 IP address, following the Elastic documentation.
Here is the Logstash configuration, including the IP address and port of the syslog server and filters to parse and format the CG-NAT log messages before storing them in Elastic:
input {
udp {
host => "172.16.0.2"
port => 10514
type => syslog
}
}
filter {
if [type] == "syslog" {
grok {
match => { "message" => "%{POSINT:syslog_pri}>%{SYSLOGTIMESTAMP:syslog_timestamp} %{SYSLOGHOST:syslog_hostname} %{DATA:syslog_program}(?:\[%{POSINT:syslog_pid}\])?: %{GREEDYDATA:syslog_message}" }
add_field => [ "received_at", "%{@timestamp}" ]
add_field => [ "received_from", "%{host}" ]
}
date {
match => [ "syslog_timestamp", "MMM d HH:mm:ss", "MMM dd HH:mm:ss" ]
}
}
}
# Second level of filtering specific for CG-NAT logs
filter {
if [type] == "syslog" {
if [syslog_program] == "fp-cgnat-logd" {
grok {
match => [ "message", "USER %{IP:prv_ip} \(matching rule %{POSINT:rule}\)\: %{DATA:action} BLOCK \(pool %{DATA:pool}\, ip public %{IP:pub_ip}\, proto %{POSINT:proto}\, port %{POSINT:start_port} \- %{POSINT:end_port}\) at %{GREEDYDATA:time}"]}
if "_grokparsefailure" in [tags] { drop {} }
date {
match => [ "time", "EEE MMM dd HH:mm:ss YYYY", "EEE MMM d HH:mm:ss YYYY", "ISO8601" ]
timezone => "Etc/GMT"
target => "action_date"
}
mutate { add_tag => [ "CG-NAT log" ] }
translate {
field => "proto"
destination => "sproto"
dictionary => {
"1" => "ICMP"
"6" => "TCP"
"17" => "UDP"
}
}
}
}
}
output {
if [type] == "syslog" {
if [syslog_program] == "fp-cgnat-logd" {
elasticsearch { hosts => [ "127.0.0.1:9200" ] }
stdout { codec => rubydebug }
}
}
}
On the vRouter, logging to Logstash can be enabled with the following configuration.
vrouter running config# / vrf main logging syslog remote-server 172.16.0.2
vrouter running remote-server 172.16.0.2# protocol udp
vrouter running remote-server 172.16.0.2# port 10514
vrouter running remote-server 172.16.0.2# commit
Let’s now connect to Kibana using a web browser, pointing at http://172.16.0.2:5601. Click Management, Index Patterns, type logstash in the Index pattern text box, then click Next step.
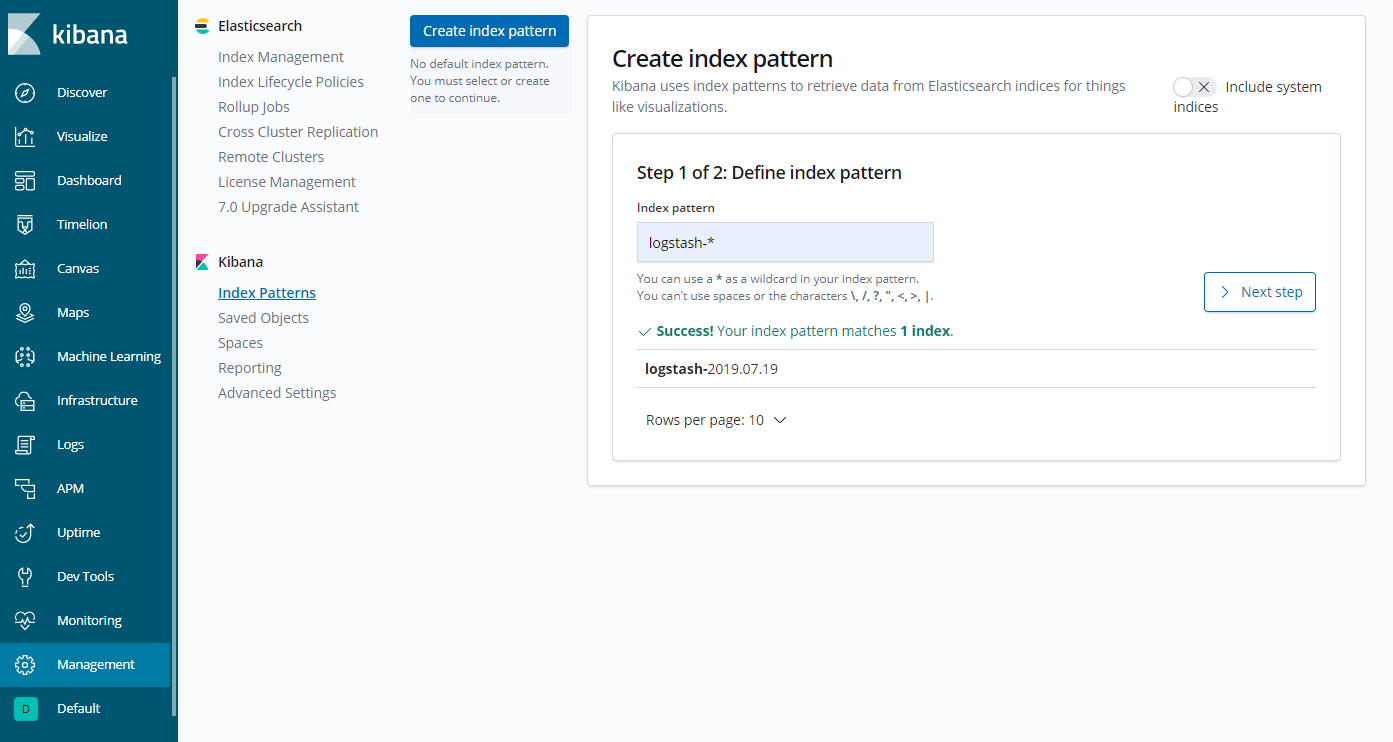
Select action_date as the Time Filter field name and click Create index pattern.
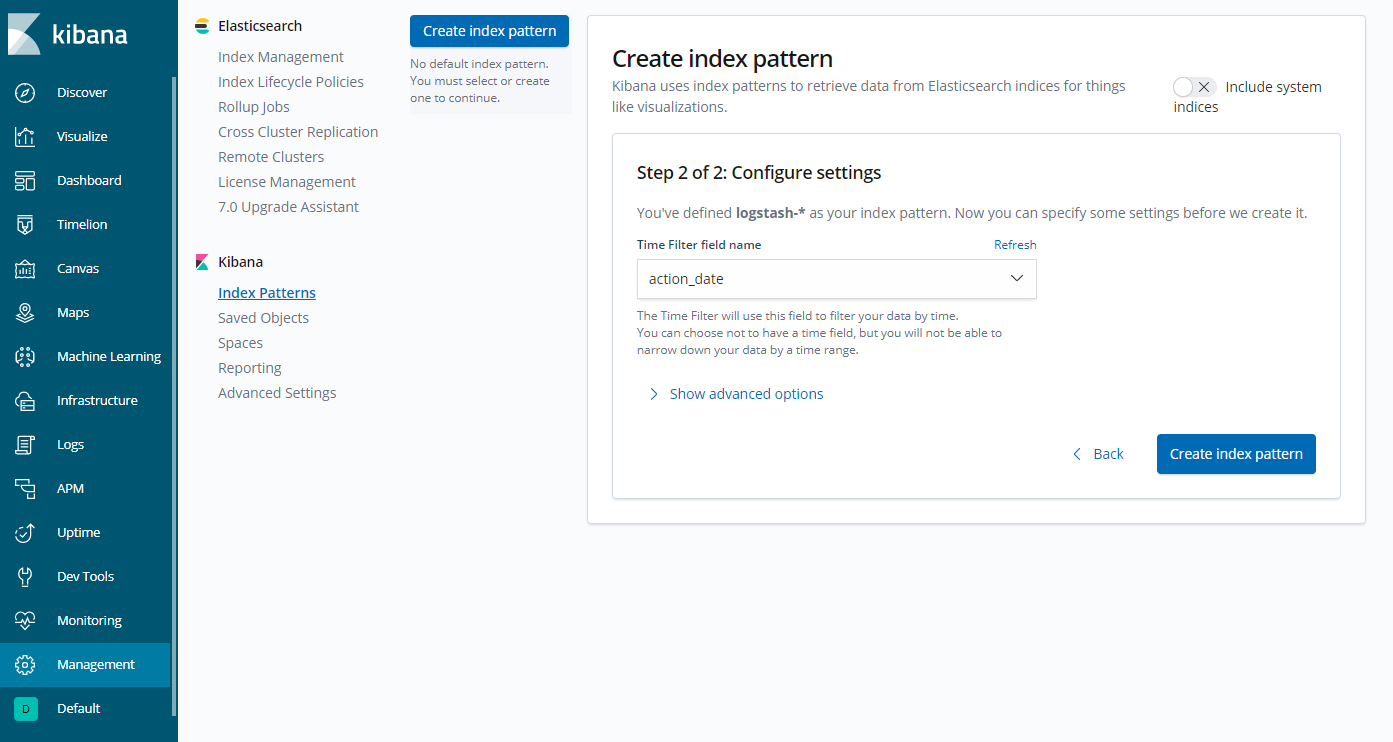
A logstash indice now appears in the Elasticsearch Index Management page:
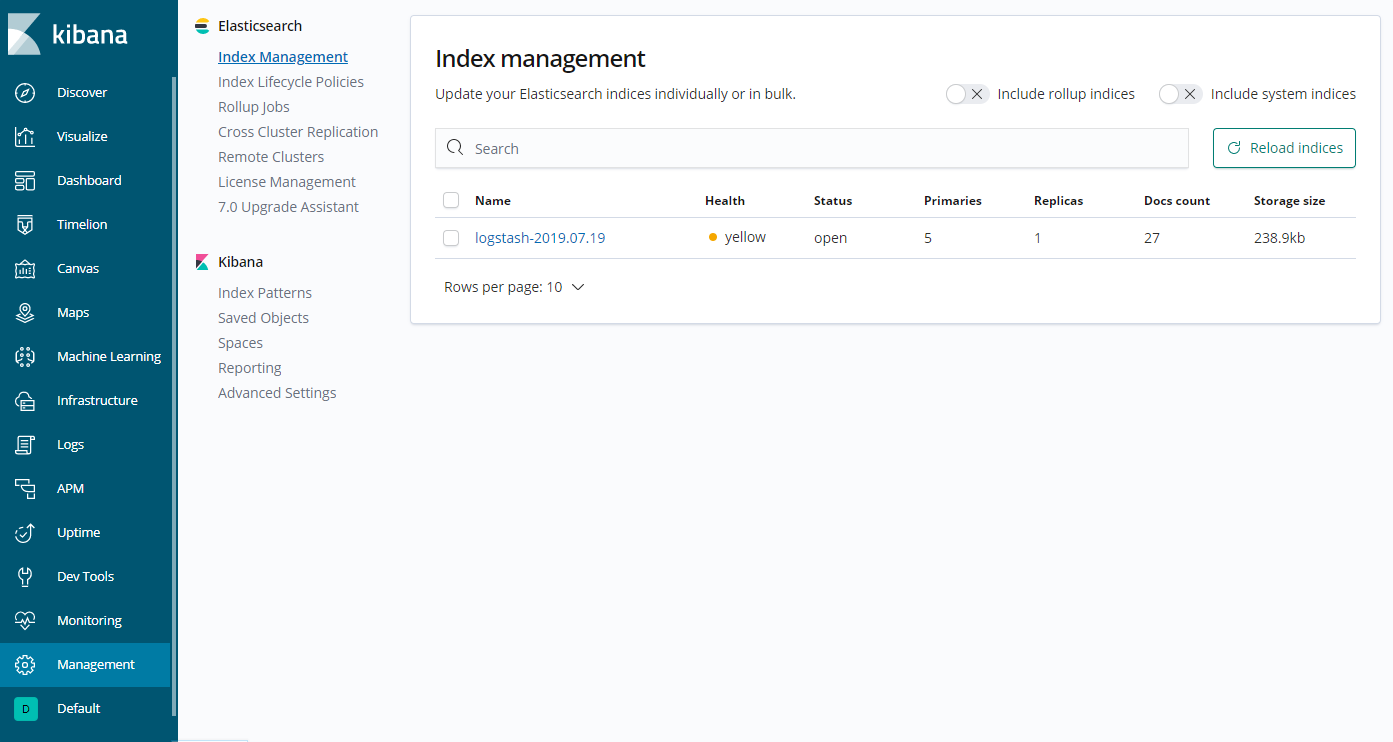
Click on Discover in the left menu; some logs are now displayed in the Kibana dashboard.
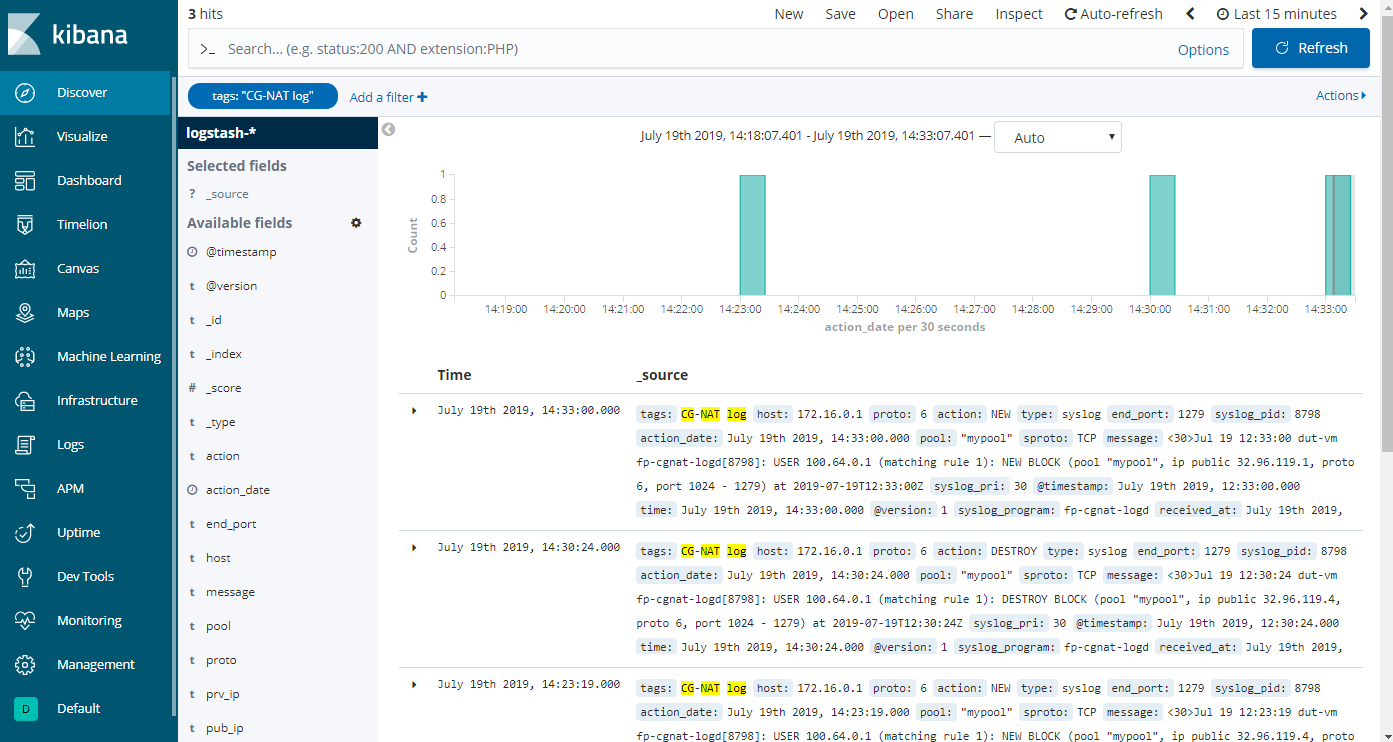
The final step is to clean the logs output. Add the following available fields: action, prv_ip, sproto, pub_ip, start_port, end_port.
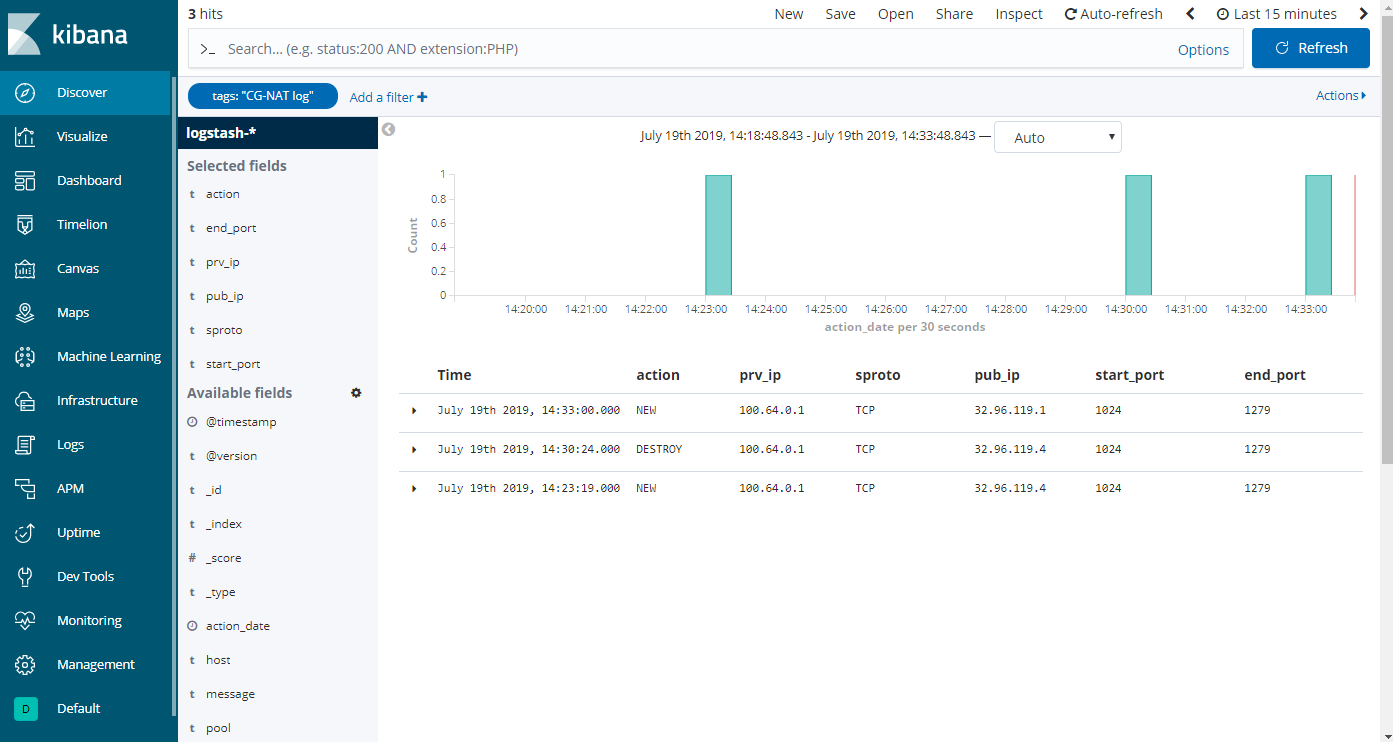
Search can now be used to filter the logs on a public IP and port, for example using “pub_ip:32.96.119.1 AND start_port:[* TO 1200] AND end_port:[1200 TO * ]” to search public IP 32.96.119.1 and port 1200.