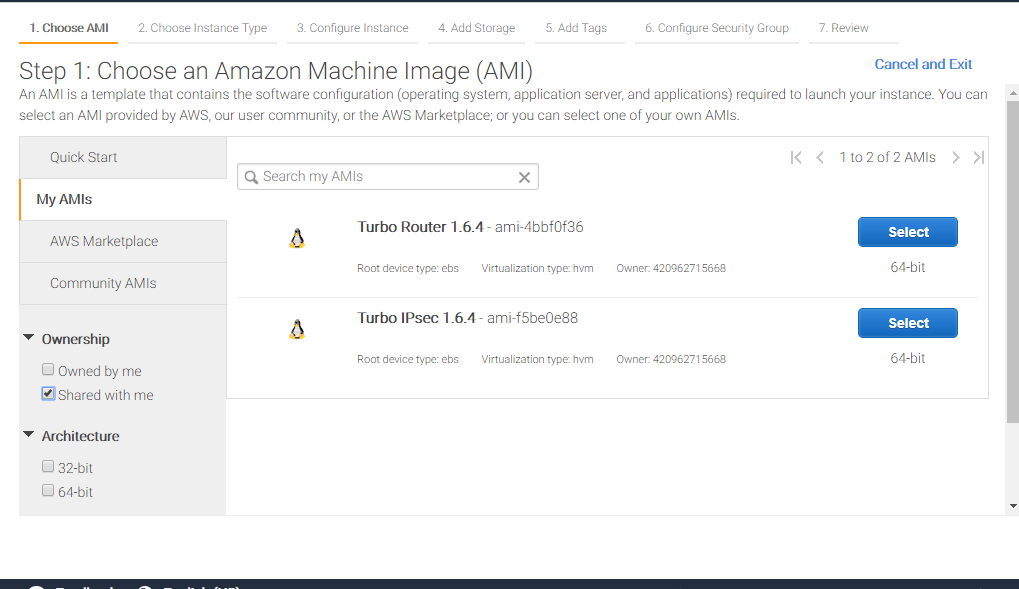2.2.8. Install as a VM using AWS¶
The Turbo Router private AMI image provides a simple way to deploy Turbo Router in AWS. Access to the AMI image must be requested to the 6WIND support team through the customer zone.
Once access is granted, the Turbo Router AMI will be available in the AWS management
console when selecting AMIs > Private Images.
Launch AWS Instance¶
From the EC2 homepage, select Instances > Launch Instance.
Step 2: choose instance type¶
This AMI requires either Intel 82599 VF adapters or ENA adapters. Please make sure to select an instance type that supports these adapters.
Step 3: configure instance¶
In AWS, console access is provided through the network and relies on
cloud-init. cloud-init configuration must be provided in Advanced Details >
User data.
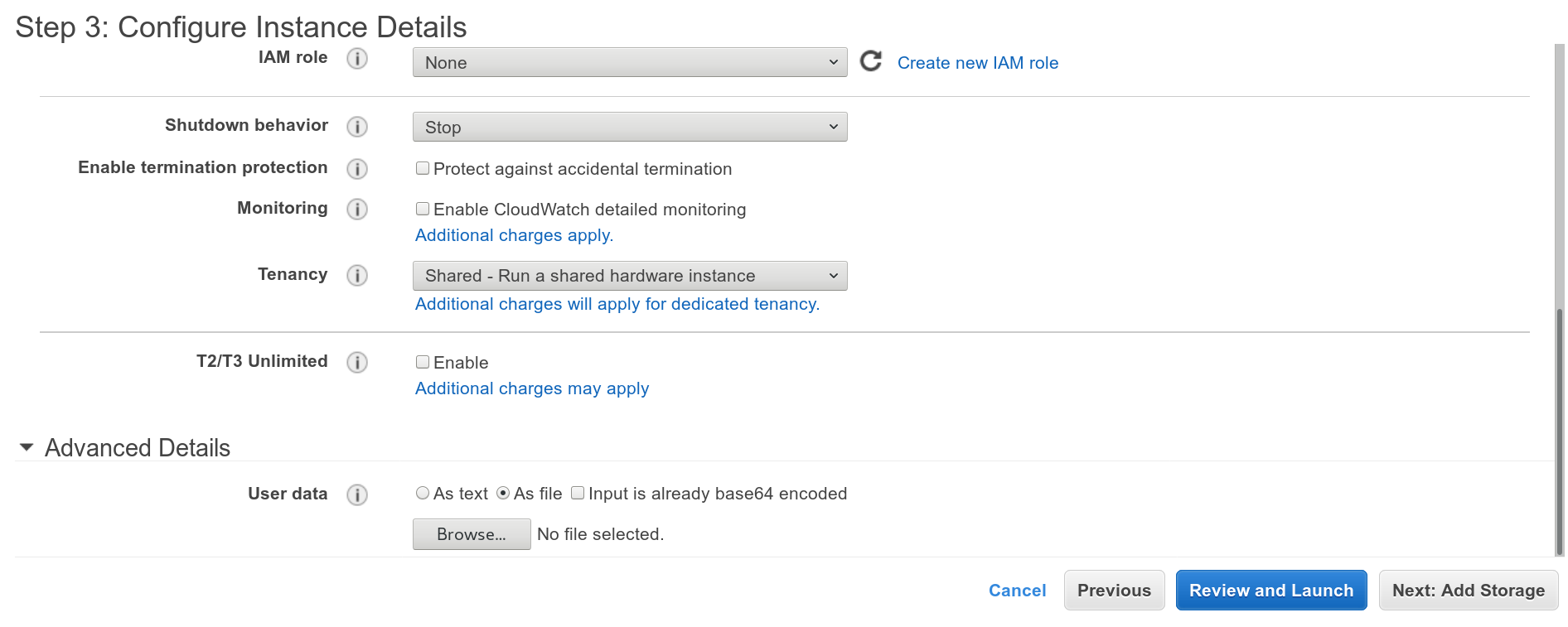
In the following example, we pre-install the license file (make sure you replace the contents by your own). We also upload a startup configuration for the CLI.
This sample CLI configuration fulfills the minimal requirements to start Turbo Router with high performance. It consists in enabling DHCP on the first network interface, dedicating that interface to the fast path and enabling VLAN stripping.
#cloud-config
write_files:
- path: /etc/sysrepo/data/vrouter.startup
content: |
{
"vrouter:config": {
"vrouter-system:system": {
"vrouter-license:license": {
"online": {
"serial": "xxx"
}
}
},
"vrf": [
{
"name": "main",
"vrouter-interface:interface": {
"physical": [
{
"name": "pub1",
"port": "pci-b0s5",
"ipv4": {
"dhcp": {
"enabled": true
}
}
}
]
}
}
],
"vrouter-system:system": {
"vrouter-fast-path:fast-path": {
"port": [
"pci-b0s5"
],
"advanced": {
"vlan-strip": true
}
}
}
}
}
Activate AWS IP forwarding¶
By default, AWS forbids IP forwarding. It must be enabled from the management console after the instance is launched as follows.
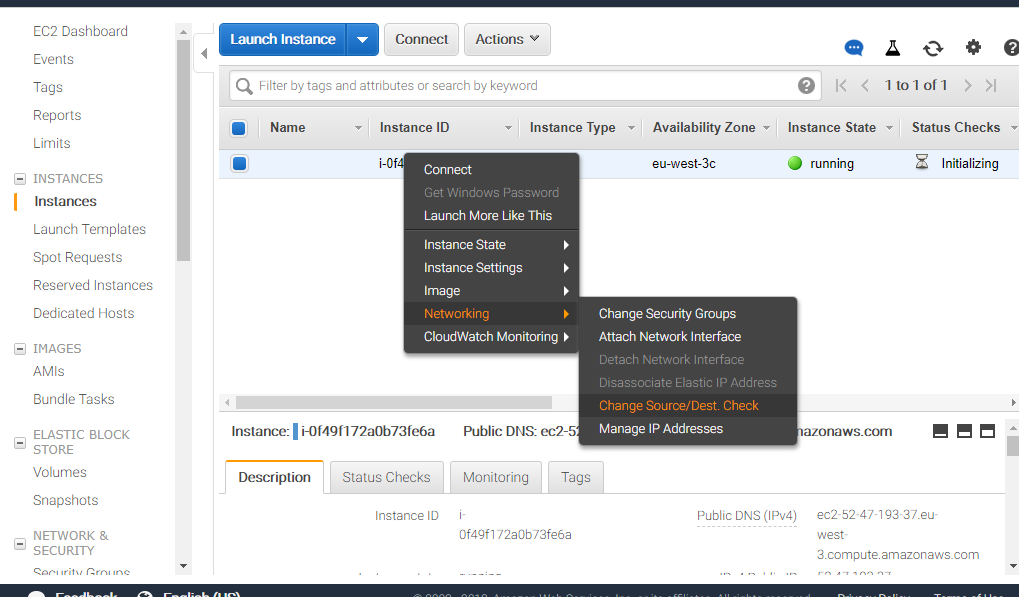
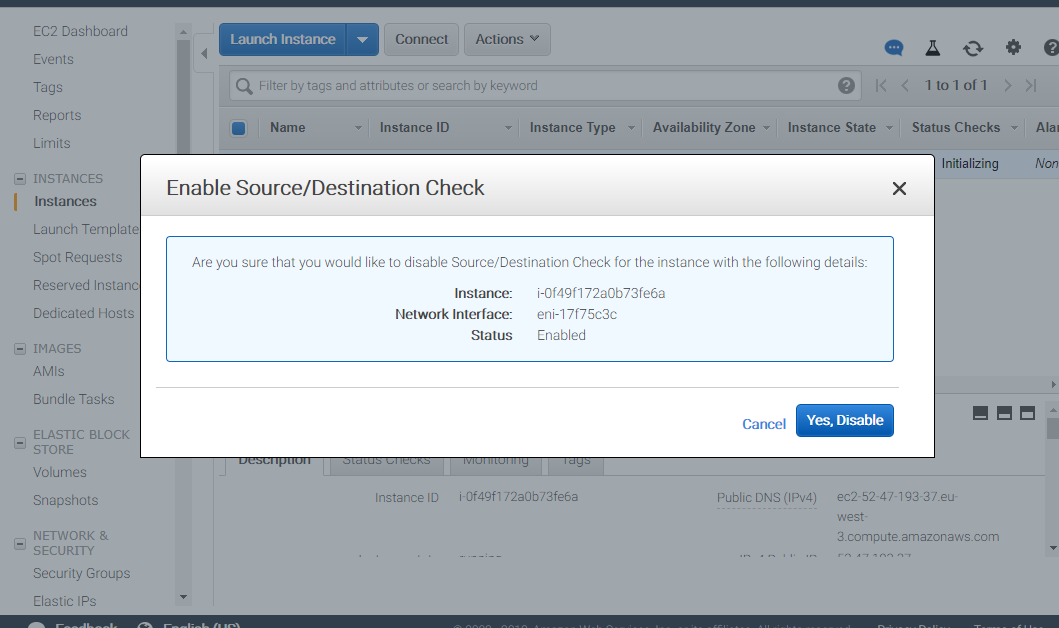
The next step is to perform your first configuration.